Data Export
There are two ways you can export database data in Beekeeper Studio.
- Exporting the results of a SQL query
- Exporting a whole table(s), or a filtered table view
- Copying individual rows
Export Formats
Beekeeper supports saving data in a number of formats
Exporting SQL query results
After running your query in the SQL Editor, click the download button to export the results in a supported format.
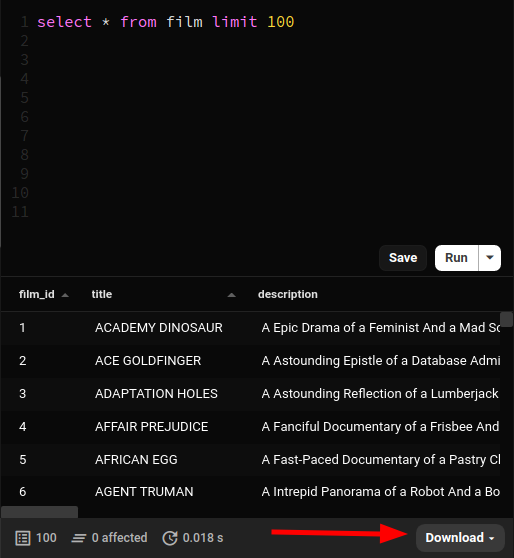
You can choose to either download as a file, or copy the result to your clipboard.
Supported Download Formats
- CSV
- Excel
- JSON
- Markdown
- Excel friendly TSV for pasting into Excel or Google Sheets
Limits on SQL query downloads
By default Beekeeper Studio limits query results to 20,000 records (so you don't crash the app). This limit also applies to the download.
To access the full result set You can select Download full results in the download menu to fetch the whole query result, and send it directly to a JSON or CSV file.
Exporting a table or tables
Exporting a table is a little more complex, because a table could contain millions of records.
When you export a table, tables, or filtered table view, Beekeeper Studio will execute the query and then stream the results to the download file.
There are a few options to get started:
- Go to the table explorer view, click the ⚙ icon in the bottom right, and choose Export.
- Right click the table and select Export to File.
- Select Export Data from the app toolbar.
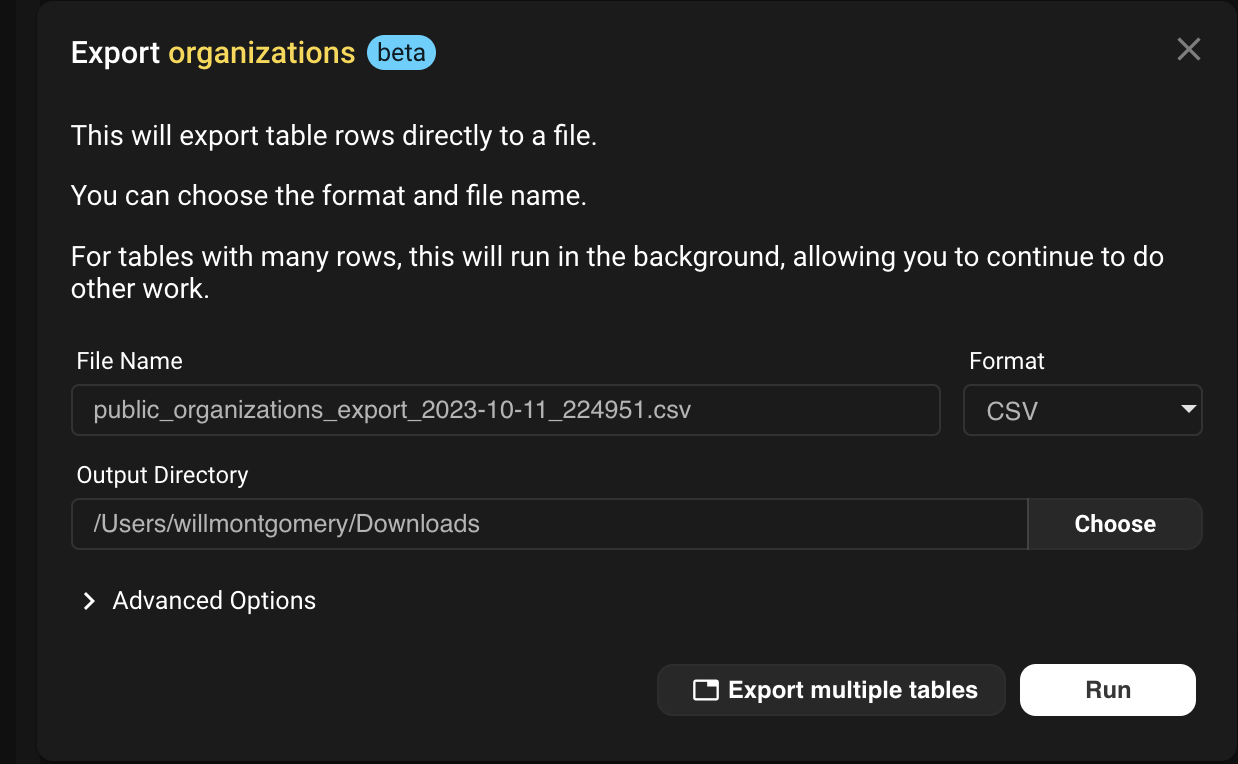
You can choose the location of the final file, and the format of the export, along with some advanced options, where appropriate (like pretty printing JSON exports).
From here, simply click run to start the process and generate your export.
Exporting a large table can take a long time. You'll see a notification in the bottom right of the app to indicate the progress as it runs.
Multi-Table Export
Select Export multiple tables on the export modal or go through the app toolbar (tools -> export).
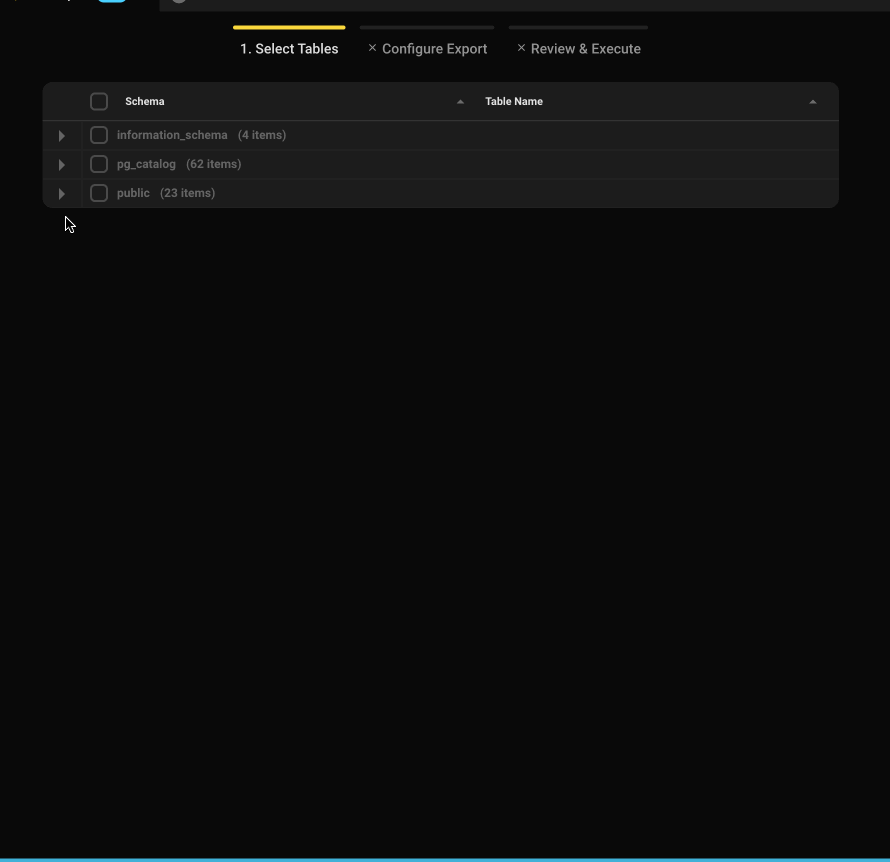
All tables in the database will be shown grouped by schemas (if the database supports them) and you have the ability to select all tables in a schema (or all of them really) with a simple click or pick and choose what you want.
Each table is stored as a separate file with a determined format of tablename.{sql,csv,json}.
Note
The export process can take a long time depending on table size and number of tables being exported.
Table export formats
- CSV
- SQL (insert)
- JSON
- Newline delimited JSON (JSONL)
Copying individual rows
For any table in Beekeeper Studio, whether in the table explorer or the query results, you can right-click a cell and choose to export the whole row in a number of formats.
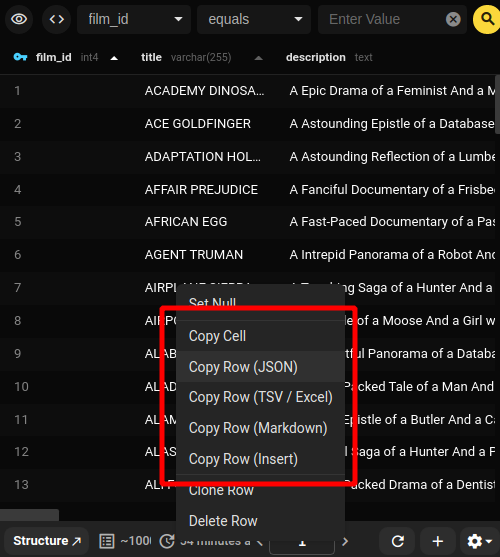
Row copy formats
- Excel-friendly TSV
- JSON
- Markdown
- SQL Insert
Easily Export To Excel Or Google Sheets
Beekeeper Studio's row-copy format is designed to allow the quick and easy pasting of data into Google Sheets and Microsoft Excel.
Pasting data into a spreadsheet using this format will allow your spreadsheet software to automatically parse the data and distribute it across columns correctly.
I added this feature because this is one of my pet-peeves with copying data from other tools.
